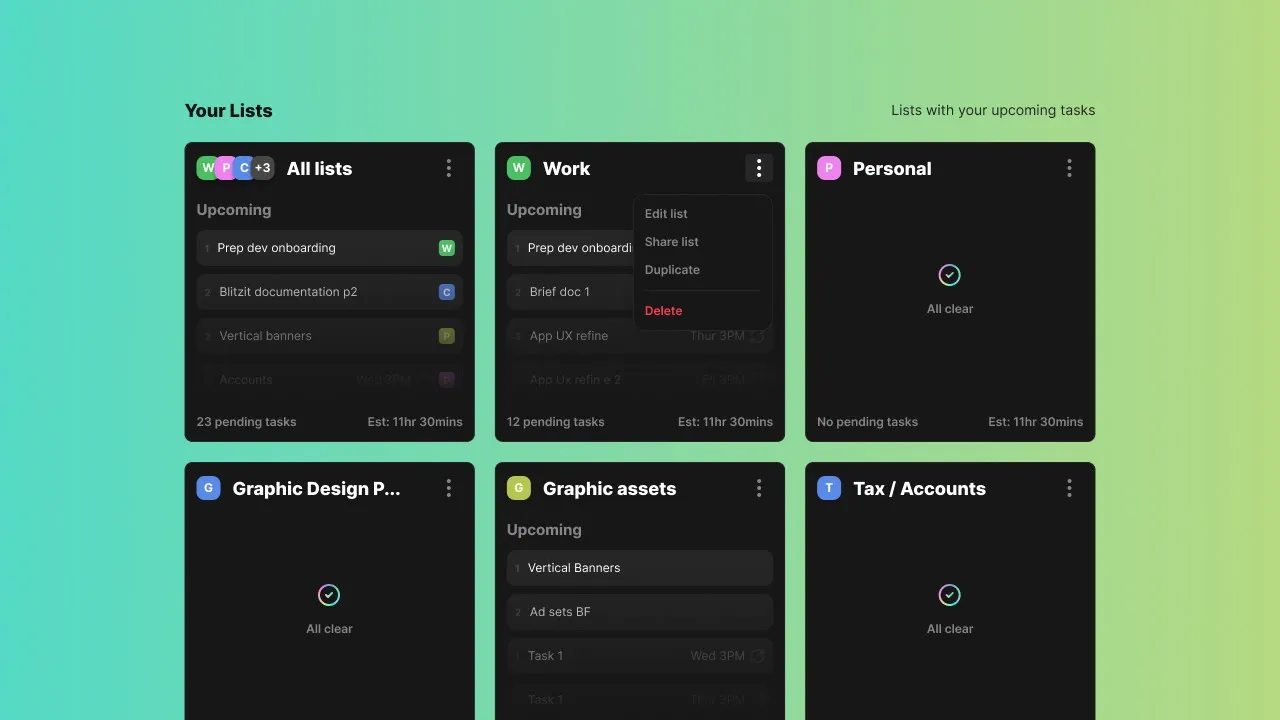How to Create a New Task
There are 3 ways of creating new tasks.
Click the ADD NEW TASK button on the lower menu bar.
This will allow you to add a task to any list you select within the dropdown.To add a task a the bottom of any list column, click the + ADD TASK button at the bottom of any list column.
To add a task at the top of any list column, click the + icon at the top of any list column.
How to Change Your Task Title
Simply click on your task title to edit it.
If your task is on a live timer, you can only edit the title in notes mode (learn more about notes).
How to Prioritize your Tasks
To prioritize your tasks you can simply organize them into the correct list columns which includes Backlog, This Week and Today (see lists columns section for definitions).
You can move tasks around various columns and switch the order by simply dragging and dropping the task into the desired location.
The priority is set from top to bottom, where the top task on the Today column will be the first to go live when going into a focus session, and the tasks that follow will be next in queue in the order arranged.
Another way to move tasks around in the list view is by simply hovering over a task and clicking the back/forward arrows to move them across columns.
Setting Task Time Estimates (EST)
Task time estimates or EST is the time you give yourself to finish the task. We recommend that you try to be as realistic as possible here. There are 2 ways of setting the EST.
You can add it during task creation in the EST field. The format of this is HH:MM.

You can type the time estimate at the end of your task title, and Blitzit will automatically parse it into the EST field. Examples:
Prepare slides 28 min→ 28 minutesWrite blog post 1 hr→ 1 hourEmail campaign 2hr 15min→ 2 hours 15 minutes
Formatting:
Minutes: number +
minHours: number +
hrorhours
You can also add EST via the numerical field found on the bottom left of any task. The format of this is also HH:MM.

Note: If your task is on a live timer you can only add the EST while pausing the timer.
Time Taken
Time taken is the time you have spent so far doing a task.
This is automatically tracked when a task goes into a live timer, however you can also manually input this via the numerical field found on the bottom right of any task. Like EST, the format of this is HH:MM.
Note: If your task is on a live timer you can only add Time Taken while pausing the timer.

Marking Tasks as Done
When you have completed a task you can mark is as DONE, there are a few ways of doing this.
From the List view:
Hover over a task and click the checkbox. The task will automatically move to your Done Column.
Move the task into the Done Column with either the arrow icons or by dragging and dropping it.
From Blitz Session:
For the task on a live timer, hover over it and hit the Done button. This will show the gamified completion experience with a fun gif or message.
For the rest of the tasks below the live one, hover over any task and click the checkbox. The task will automatically move below to your Done section.