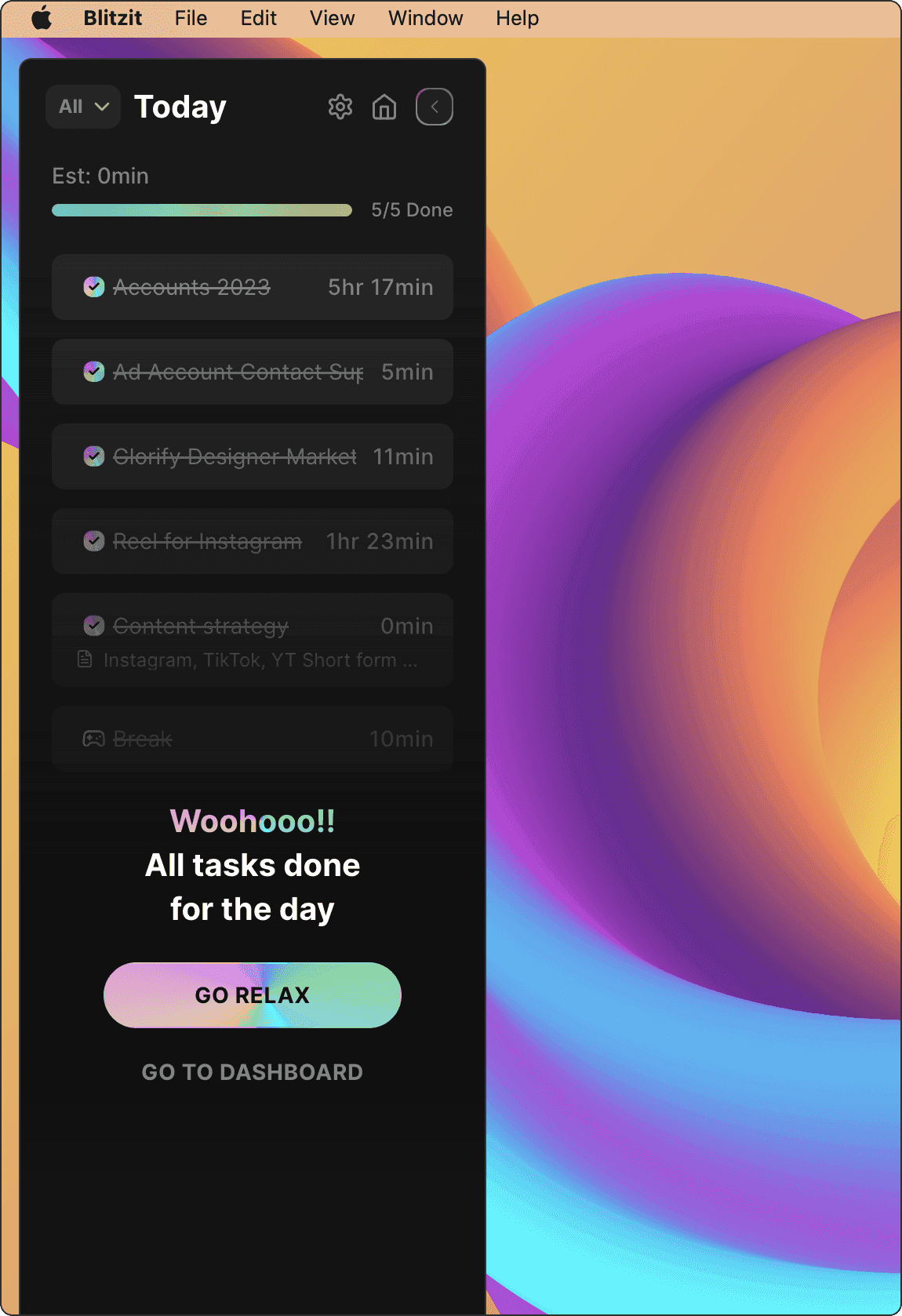Launching Blitz Mode (Focus session)
Blitz mode is the core of Blitzit.
To enter Blitz mode you must start by adding tasks to your Today column in order of priority (top being the highest priority).
Once you are ready, hit the Blitz now button to enter Blitz mode, which is a focus session state made up of a simple panel of your to-do list for the day (Focus Panel).
Your top task will automatically go into a live timer, with the rest of your tasks organized in a clean list below.
Focus Panel
The Blitzit Focus Panel is the main experience of Blitz Mode which gives you the ability to have a birds-eye view of your day while executing each task one by one with momentum.
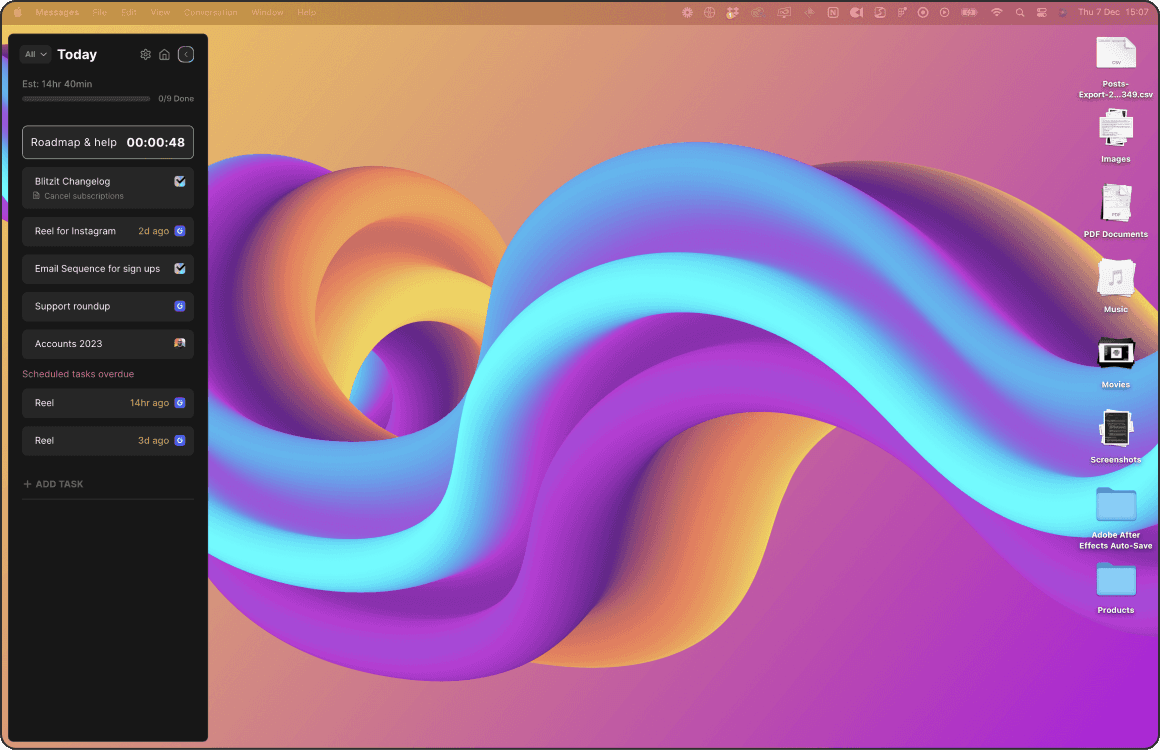
Managing Tasks:
From the Focus Panel you can rearrange tasks, add new tasks, delete tasks, view tasks scheduled for today and schedule new tasks, add notes to tasks, view the tasks you completed during the day session.
Setting a new task live:
To set a new task live simply click the Rocket Icon to instantly set that task within the live timer
List Dropdown:
You can switch list from the list dropdown at the top.
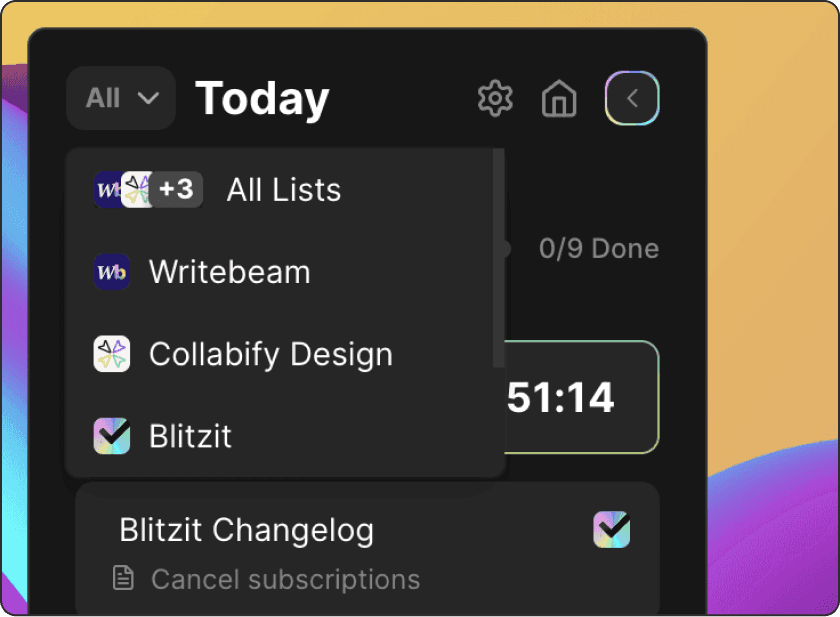
Quick Preferences:
To change a few basic preferences, click the gear icon.
From here you can adjust a variety of settings which we discuss in detail under the Preferences Section.
An important setting here is the screen & side preferences:
If you have more than one monitor, you can change screens of your Focus Panel. You can also change the Focus Panel side (choose between left or right)
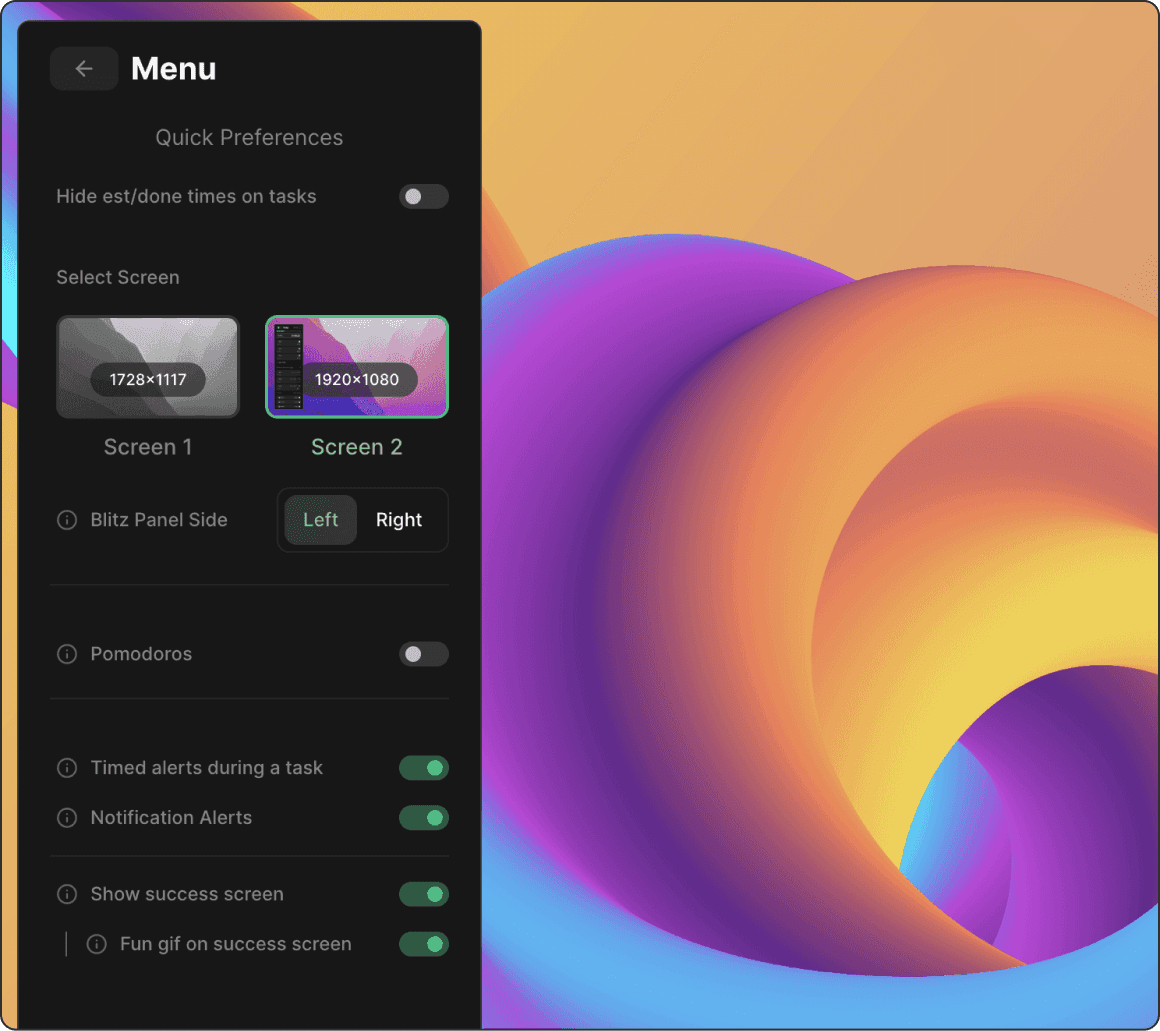
Return back home:
click the Home icon on the top right, to exit your focus session and return back to your last Home screen.
Floating Timer
To switch your Focus Panel into a little always visible Floating Focus Timer, you can either click the top right arrow icon, or click the Focus Mode button at the bottom of the panel.
The Floating Timer can be dragged around anywhere in your screen and always sits on top of any application so you are constantly reminded of your goal.
There are a few actions available within the live task timer on both the Focus Panel and the Floating Timer view.
Break: Take a quick break. The break time will be set based on your preferences.
Notes: Add quick notes to your task like any other task.
Pause: Pause and Resume the live timer.
Skip: Set the next task in the list live.
Done: Mark the task as done.
While on the Floating Timer View, to return to the Focus Panel, simply hover over and click the resize icon on the right of the Timer.
Finishing all tasks
On marking your last task Done, you will experience a satisfying success message requesting you to reward yourself with some rest.